- 환경: Odroid SBC + various HDDs
- 최초 작성: 2020-08-31
- 마지막 업데이트: 2020-09-01
- 글을 퍼가실 땐 꼭 출처를 남겨주세요. :)
OMV 5
Odroid나 Raspberry Pi SBC에 OMV를 설치할 때, OMV 5 부터는 OMV가 사전 설치된 이미지 파일이 제공되는 게 아니라, 사용자가 직접 데비안 리눅스에서 OMV를 설치하게끔 바뀌었습니다.
x86-64 PC에 설치하시는 분들은 아래 링크에서 최신 이미지 파일을 받아 사용해주시면 됩니다.
OMV 다운로드 링크: https://sourceforge.net/projects/openmediavault/files/
이 가이드에선 x86 PC 에 설치하는 방법은 따로 설명드리지 않습니다.
Armbian 다운로드
Armbian은 ARM 기반의 SBC를 위한 OS입니다. 데비안 기반이며, 업데이트가 굉장히 활발합니다. 게다가 거의 모든 유명 SBC를 지원합니다.
ARM SBC용 OMV 이미지는 원래 Armbian을 기반으로 제작되어 왔었습니다. 지금은 OMV가 사전 설치된 이미지는 제공되지 않지만, Armbian을 설치한 후 OMV를 설치하시면 됩니다.
현재 모든 Odroid 제품군을 위한 Armbian OS가 준비되어 있습니다. 링크를 참고하세요.
Armbian이 없더라도, OMV 5 기준으로 Debian Buster 가 있으면 됩니다. 둘 다 없으면 설치가 어렵습니다.
암비안 다운로드 링크: www.armbian.com/download/?tx_maker=hardkernel
Download – Armbian
Armbian Cookies Policy Our Website uses cookies to improve your experience. Please visit our Download page for more information about cookies and how we use them. Close
www.armbian.com
사용하시는 Odroid 제품 페이지에 들어가서, Debian Buster 이미지를 받으시면 됩니다. 화면을 끝까지 내리신 후, 아래 스크린샷 화면에서 Buster minimal 또는 Buster server 를 다운받으세요.
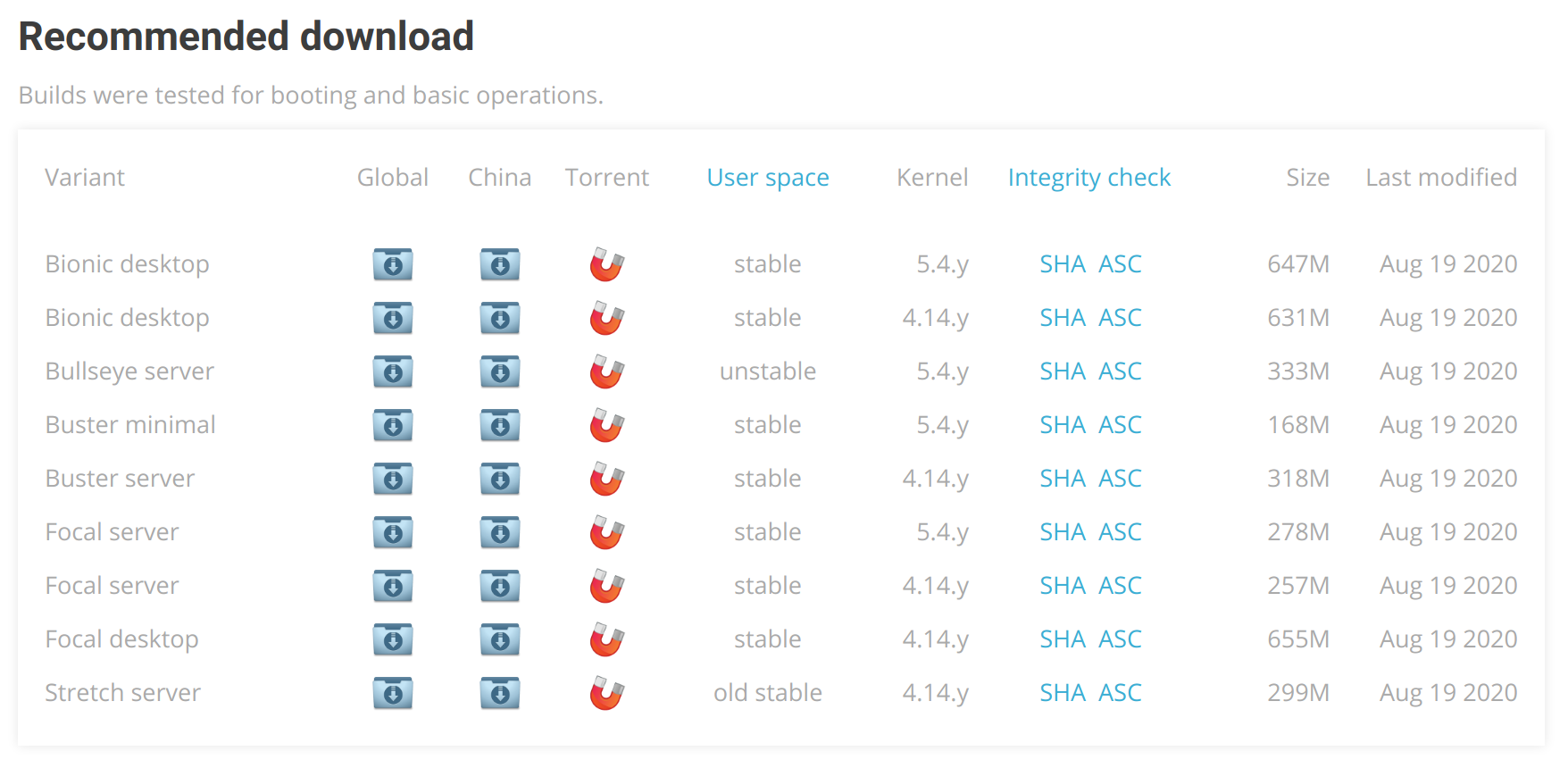
SD카드 / eMMC 준비
파일을 다운받으면 이 이미지 파일을 SD카드나 eMMC에 구워서 사용해야 합니다.
Etcher 라는 툴을 사용하여 구울 수 있습니다.
Etcher 다운로드 링크: www.balena.io/etcher/
balena - The complete IoT fleet management platform
Infrastructure and tools to develop, deploy, and manage connected devices at scale. Your first ten devices are always free.
www.balena.io
설치 후 실행하여, 다운받았던 이미지 파일과 구울 SD카드를 선택해 굽습니다.

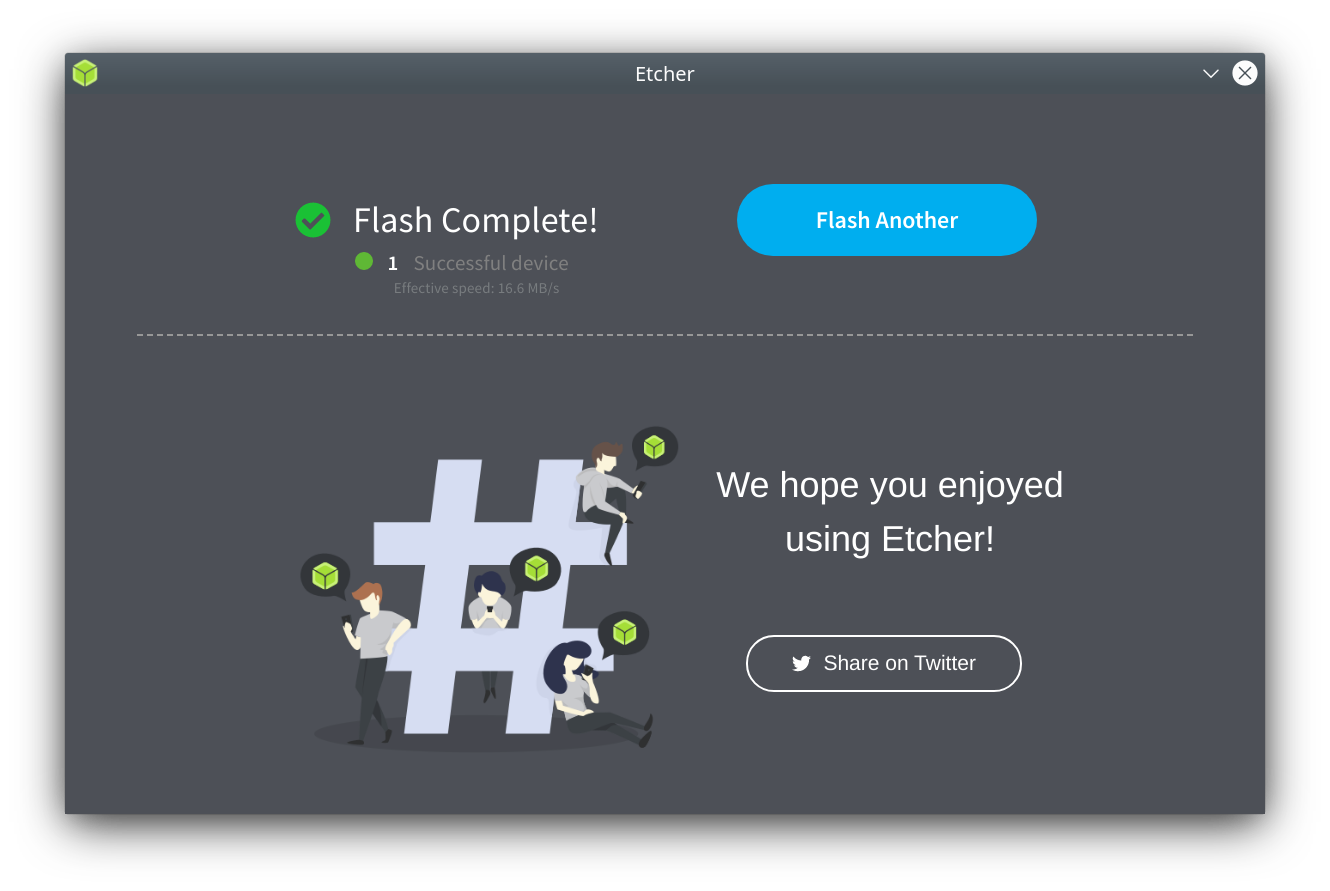
Odroid 보드 부팅 및 IP 찾기
Odroid 보드에 준비된 SD카드 (또는 eMMC) 와 이더넷 케이블을 연결한 후 전원을 연결해 부팅합니다.
Odroid는 보드 위에 빨간색과 파란색 LED가 있는데, 빨간색 LED가 켜져 있고 파란색 LED가 깜빡이면 무사히 부팅이 됐다고 보시면 됩니다.
이제 이 보드의 IP를 알아야 하는데, IP를 아는 방법은 크게 두 가지가 있습니다.
- 공유기 제어판에서 연결된 호스트들 확인
- IP 스캐너 프로그램을 통해 현재 같은 네트워크 대역의 살아있는 호스트들 확인
네트워크 구성에 익숙하신 분들은 편한 방법으로 Odroid의 IP를 찾아내시면 됩니다. 여기선 IP 스캐너 프로그램을 사용하는 방법을 설명하겠습니다.
Angry IP Scanner 라는 프로그램을 다운받아 설치합니다.
Angry IP Scanner 다운로드 링크: angryip.org/download/
Angry IP Scanner - Download for Windows, Mac or Linux
Download version 3.7.2 below or browse more releases or even older releases Running Make sure you have Java 8 or later installed. Newest OpenJDK (e.g. 14) is recommended for Dark Mode support. The zip file contains Mac application bundle: just save it and
angryip.org
자바 런타임 (JDK/JRE) 가 설치되어 있어야 합니다. 아래 링크에서 다운로드받아 설치하세요.
AdoptOpenJDK 다운로드 링크: https://adoptopenjdk.net/
설치 후 실행하면 아래와 같은 화면이 나타납니다.

먼저 Odroid 를 특정짓기 쉽도록 설정을 해줘야 합니다.
Angry IP Scanner는 열려있는 포트들도 검사할 수 있는데, Odroid에 OS를 설치했다면 22번 포트 (SSH)가 열려 있을 것입니다. 22번 포트를 감지할 수 있도록 설정해줍니다.
SSH를 통해 Odroid 에 접속해 시스템을 관리할 수 있습니다. OMV를 설치할 때도, SSH를 통해 접속해야만 합니다. 원격 접속으로 시스템을 관리할 수 있으므로 대부분의 SBC 전용 OS 에서는 SSH가 기본적으로 활성되어 있습니다.
Tools - Preference 메뉴로 들어가 Ports 탭으로 갑니다. 그리고 아래 스크린샷처럼 Port selection에 22번을 추가합니다.
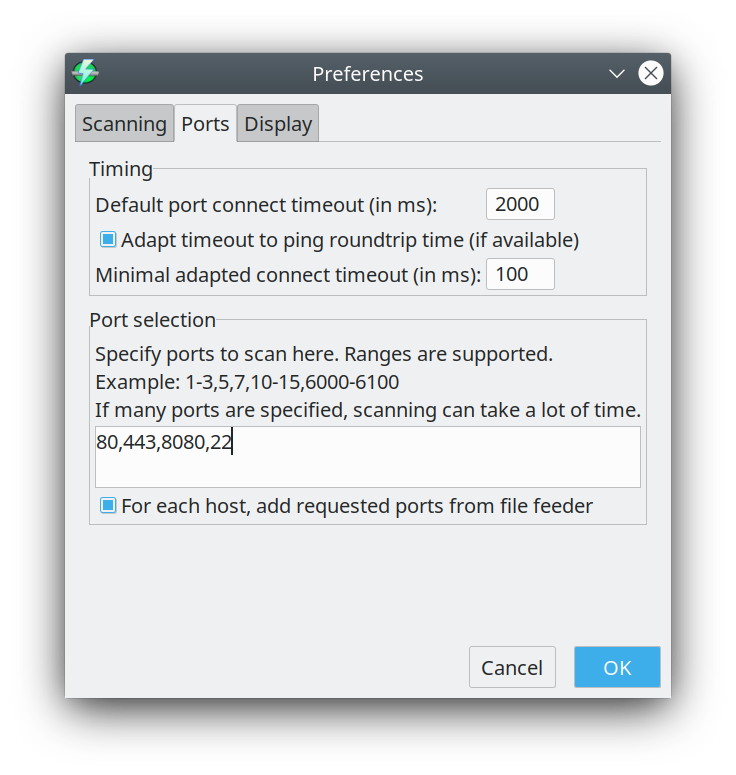
OK 버튼을 누른 후 빠져나옵니다.
기본값으로 IP Range가 잘 설정되어 있을 것입니다. 만약 아니라면, 보통 "192.168.0.1 ~ 192.168.0.255" 로 설정하시면 됩니다.
본 가이드의 경우, 현재 네트워크 환경은 192.168.11.1 ~ 192.168.11.255 입니다. 특별히 설정된 값이므로 보통 기본값으로 설정되는 192.168.0.1 대역을 사용하시면 됩니다.
Start 버튼을 누르면 몇 초 정도 지난 후 완료 창이 나타납니다.
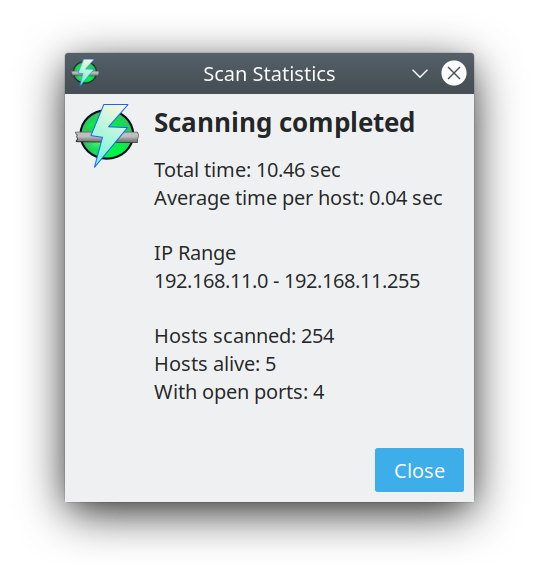
위 스크린샷의 경우, 5개의 살아있는 호스트 (Hosts alive: 5) 를 찾았고, 4개의 지정된 포트가 열려있는 호스트 (With open ports: 4)를 찾았다고 합니다.
스크롤을 내려 22번 포트가 있는 호스트를 찾아냅니다.
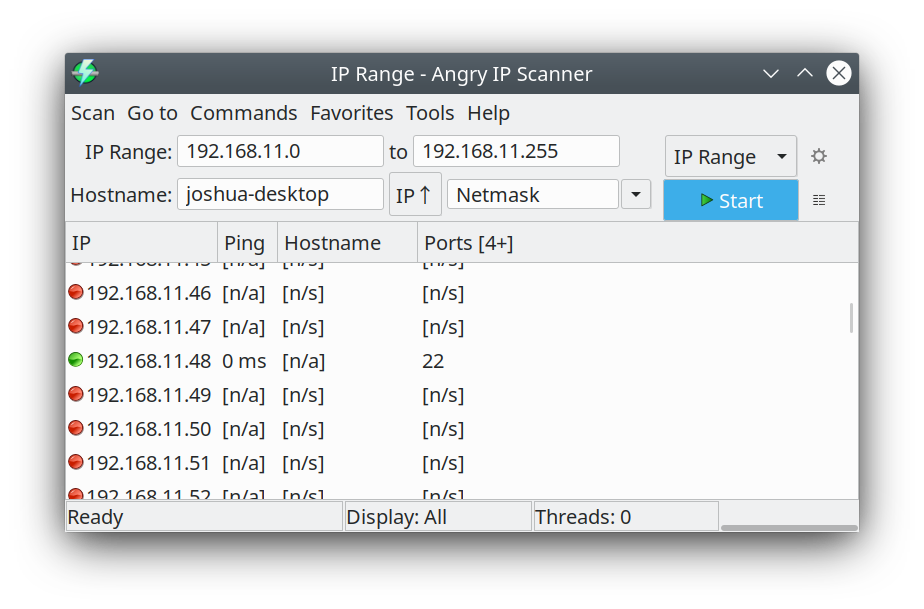
제 경우 192.168.11.48 호스트가 22번 포트가 열려 있어 방금 설정된 Odroid 보드일 확률이 높습니다.
특정짓기 어려운 상황이라면, 가장 가능성이 높아 보이는 IP로 일단 가이드를 따라 진행하세요. 터미널을 통해 접속했을 때 Odroid가 맞는 지 확인 할 수 있습니다.
SSH로 Odroid 접속
IP를 찾았으니 SSH 접속 프로그램으로 Odroid에 접속해야 합니다. 진행하기에 앞서, Armbian의 기본 계정 정보는 이렇습니다.
- ID: root
- PW: 1234
macOS or Linux
macOS나 Linux를 사용하고 있다면 이미 설치되어 있는 Terminal 프로그램을 사용하면 됩니다.
위 계정 정보로 로그인합니다.
ssh root@192.168.11.48
Windows
만약 Windows 를 사용하고 있다면, PuTTY 라는 프로그램을 설치해 실행합니다.
PuTTY 다운로드 링크: www.chiark.greenend.org.uk/~sgtatham/putty/latest.html
Download PuTTY: latest release (0.74)
This page contains download links for the latest released version of PuTTY. Currently this is 0.74, released on 2020-06-27. When new releases come out, this page will update to contain the latest, so this is a good page to bookmark or link to. Alternativel
www.chiark.greenend.org.uk
실행하면 아래와 같은 창이 나타납니다.

Host Name (or IP address) 부분에 찾아냈던 IP 주소를 입력합니다.
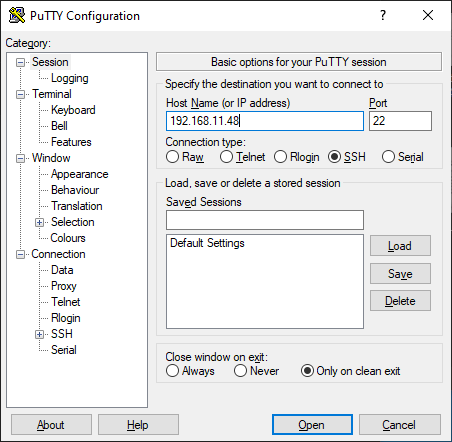
Open 버튼을 누르면 PuTTY Security Alert 창이 나타나는데, Yes를 눌러 넘어가시면 됩니다.
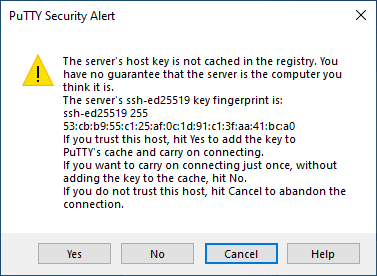
정상적으로 연결되면 아래와 같은 로그인 화면이 나옵니다.
위의 계정 정보로 로그인을 진행합니다.


Armbian 초기 설정
접속하면 바로 새로운 root 계정에 대한 비밀번호를 설정하라고 알려줍니다. 인터넷에 연결된 서버로 사용할 것이므로 어려운 비밀번호로 설정해줍니다.
그리고 Time zone 설정, 새로운 사용자 계정 설정까지 마무리해 줍니다.
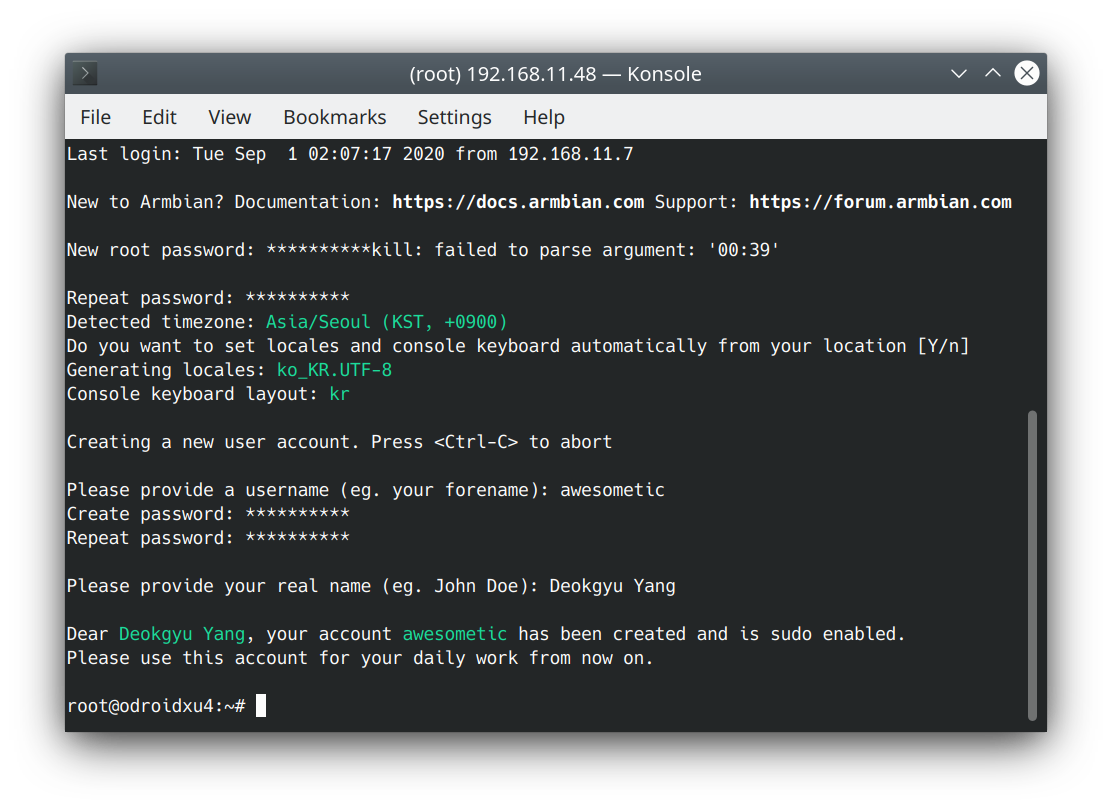
모든 작업이 완료되면 Shell이 하나 떨어집니다. 이제 OMV 5를 설치할 준비가 되었습니다.
'NAS & ODROID > OMV 5 NAS' 카테고리의 다른 글
| OMV 5 NAS - 공유 폴더 설정 (0) | 2020.09.03 |
|---|---|
| OMV 5 NAS - HDD 설정 (0) | 2020.09.03 |
| OMV 5 NAS - OMV 기본 설정 (1) | 2020.09.01 |
| OMV 5 NAS - OMV 설치 (0) | 2020.09.01 |