희한한 윈도우 11 자동 업데이트
최근에 좋은 딜로 윈도우 노트북을 하나 구매했습니다. 맥북도 있고, 데스크탑도 있지만 사실 데스크탑은 거의 리눅스 머신으로만 사용 중이고 맥북은 M1이라 윈도우를 가상머신으로 돌려도 한계가 있더라구요. 겸사겸사 요새 노트북이 궁금하기도 해서 구매했습니다.
라이젠 5625U 가 달린 보급형 노트북인데, 윈도우를 설치할 때 역시 자동으로 그래픽 드라이버까지 잡아주더라구요. 윈도우 11은 참 사용하기 편하죠.
근데 전 AMD에서 직접 최신 라데온 드라이버를 설치하고, AMD Adrenalin 툴을 사용하고 싶었습니다. 그래서 다운로드하고 설치해보니 잘 되더라구요.
잘 사용하고 있었는데 어느 순간 윈도우 업데이트에서 다시 라데온 드라이버를 찾아서 혼자 설치하더라구요. 분명 더 이전 버전인데, 왠지는 모르겠지만 자동으로 감지해서 최신 드라이버를 구형으로 다시 덮어버립니다. 그래서 버전이 안 맞으니 다시 아드레날린 툴도 실행이 안 되기 시작했습니다.

그래서 윈도우 업데이트에서 특정 하드웨어 드라이버를 설치하지 않도록 어떻게 하나 하다가 방법을 찾았습니다.
특정 드라이버 업데이트 막기
최신 드라이버 설치하기
이 작업을 하고 나면 그래픽 드라이버 설치가 불가능해집니다. 그래서 먼저 원하는 드라이버를 작업하기 전에 설치해줍니다.
그래픽 장치 하드웨어 ID 알아내기
시작 버튼을 오른쪽 클릭하여 장치관리자를 열고, 디스플레이 어댑터 - AMD Radeon (TM) Graphics 항목을 더블클릭해 속성 창을 엽니다.
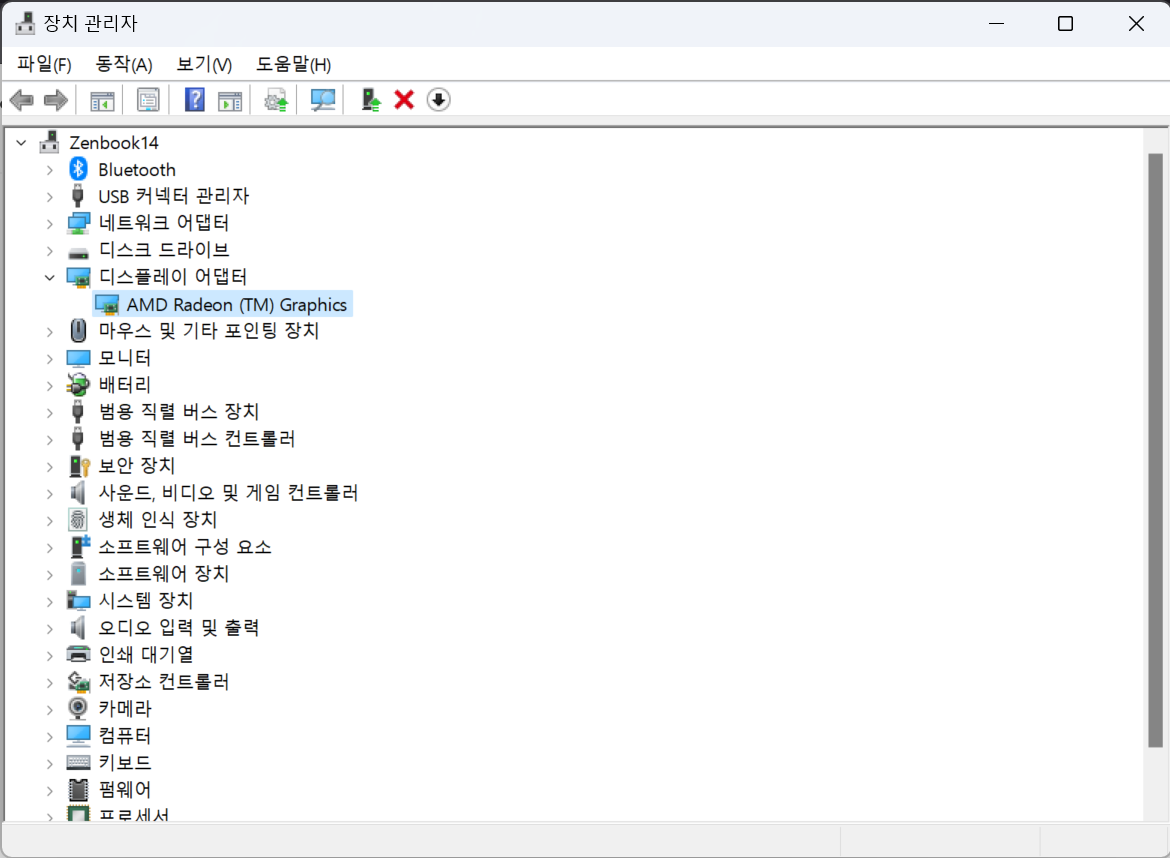
자세히 탭에서 속성 - 하드웨어 ID 를 선택합니다. 리스트 중 위에서 두 번째 항목을 오른쪽 클릭하여 복사합니다.

그룹 정책 편집하기
시작 메뉴에 그룹 정책 편집을 검색해 실행합니다.

컴퓨터 구성 - 관리 템플릿 - 시스템 - 장치 설치 - 장치 설치 제한으로 이동하고 "이러한 장치 ID와 일치하는 장치 설치 금지" 항목을 더블클릭합니다.

구성을 "사용"으로 바꿉니다.
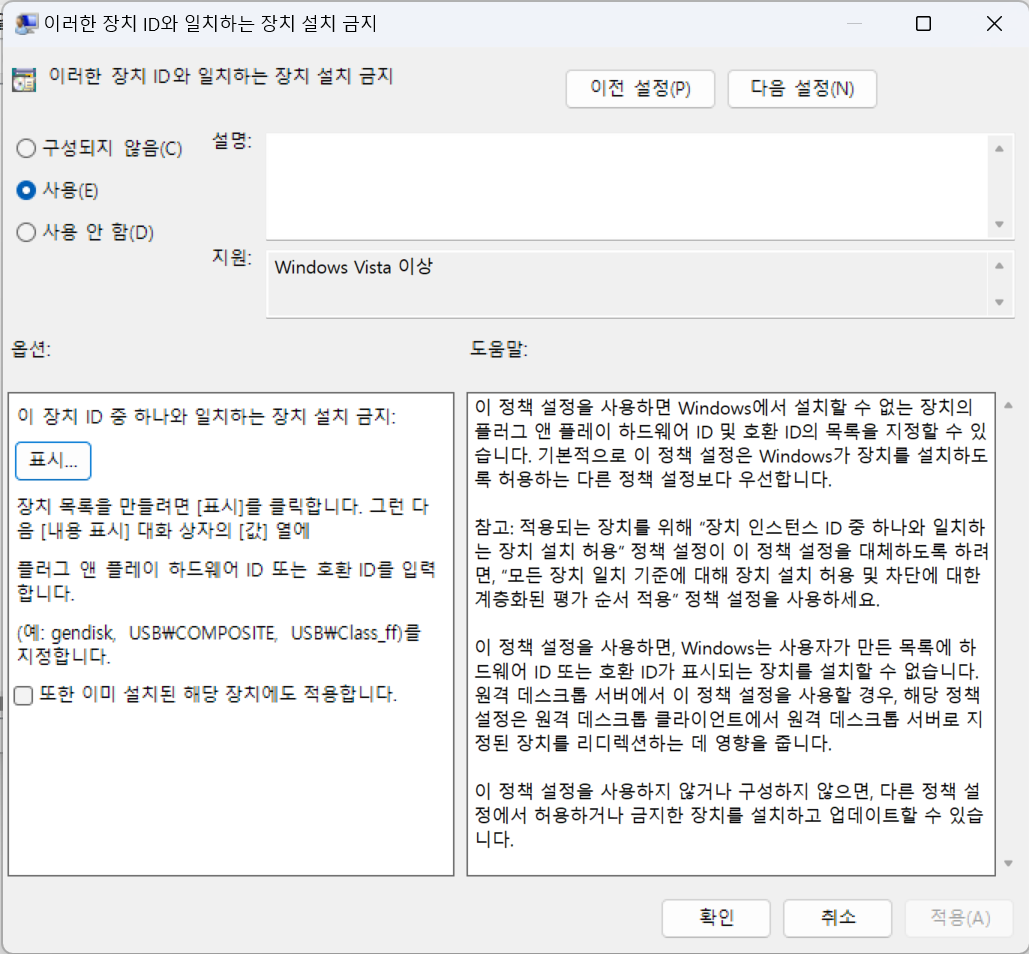
그리고 위의 "표시" 버튼을 누릅니다.
새로운 창이 뜨면 그 곳에 이전에 복사했던 장치 ID를 붙여넣습니다.

모든 설정을 저장합니다. 이제 윈도우 업데이트에서 라데온 드라이버를 검색해도 설치하지 못하게 됩니다 :)
최신 드라이버를 AMD 웹사이트에서 다운받아 업데이트하고 싶다면, 이 정책을 잠깐 중지한 후 업데이트하고 다시 정책을 켜줘야 합니다.
마이크로소프트가 이런 이상한 데서 일을 안 하네요 ㅎㅎ
참고
- https://answers.microsoft.com/en-us/windows/forum/all/windows-11-is-keep-installing-the-wrong-amd-driver/b0444c27-34e2-470f-b22d-161a1cb86a86
- https://www.tenforums.com/tutorials/146562-prevent-windows-update-updating-specific-device-driver.html
리디렉션 중
login.microsoftonline.com
Prevent Windows Update from Updating Specific Device Driver
How to Prevent Windows Update from Updating Specific Device Driver in Windows 10
www.tenforums.com
'Programming > OS, Program, Framework Tip' 카테고리의 다른 글
| macOS - AMD Hackintosh 에서 Docker 돌리기 새로운 방법 (0) | 2022.04.06 |
|---|---|
| AMD 해킨토시에서 docker-machine으로 Docker 사용하기 (2) | 2021.03.25 |
| Homebrew의 Apple Silicon (M1) 정식 지원 시작, 설치 방법 (0) | 2021.02.23 |
| 라이젠 3900X + 기가바이트 X570 어로스엘리트 EFI 깃허브 공유 (6) | 2021.01.11 |