- 오드로이드 XU4 가 아니라도, 라즈베리파이나 오렌지파이, 또는 오드로이드 N2, C4, HC4 같은 다른 싱글 보드 컴퓨터에서도 동일하게 적용됩니다. 앞으로 나올 OS 이미지만 다른 걸 사용한다고 생각하시면 됩니다.
Etcher 설치
오드로이드나 라즈베리파이같은 싱글 보드 컴퓨터는 OS를 MicroSD 카드나 eMMC 카드에 직접 입력하는 형태로 설치합니다. OS 구동에 필요한 파티셔닝과 필요한 파일들을 모두 준비한 형태의 파일을 보통 OS 이미지라고 합니다.
이미지는 보통 "img" 라는 확장자를 가집니다. 파티셔닝이 완료된 상태이기 때문에, 이미지의 크기는 원래 굉장히 커질 수 있습니다. 크기를 줄이기 위해 여러 가공을 하지만, 보통 마지막 단계로 압축까지 완료해서 배포가 됩니다. 최종적으로 "img.xz" 의 확장자를 갖습니다. 경우에 따라 다른 압축 알고리즘을 사용할 수도 있습니다.
OS 이미지를 MicroSD 또는 eMMC에 굽는 프로그램인 Balena Etcher를 다운로드 받아 설치합니다.
Balena Etcher 다운로드 링크: https://www.balena.io/etcher/
balena - The complete IoT fleet management platform
Infrastructure and tools to develop, deploy, and manage connected devices at scale. Your first ten devices are always free.
www.balena.io
또는, 오드로이드 보드들의 이미지를 다운로드할 필요 없이 프로그램 내에서 바로 구울 수 있는 Odroid Ethcer를 사용하셔도 좋습니다.
Odroid Etcher 깃허브 저장소: https://github.com/awesometic/odroid-etcher
GitHub - awesometic/odroid-etcher: Flash OS images to SD cards & USB drives, safely and easily. Odroid Etcher is a kind of speci
Flash OS images to SD cards & USB drives, safely and easily. Odroid Etcher is a kind of special edition for those who use Odroid boards. - GitHub - awesometic/odroid-etcher: Flash OS images to ...
github.com
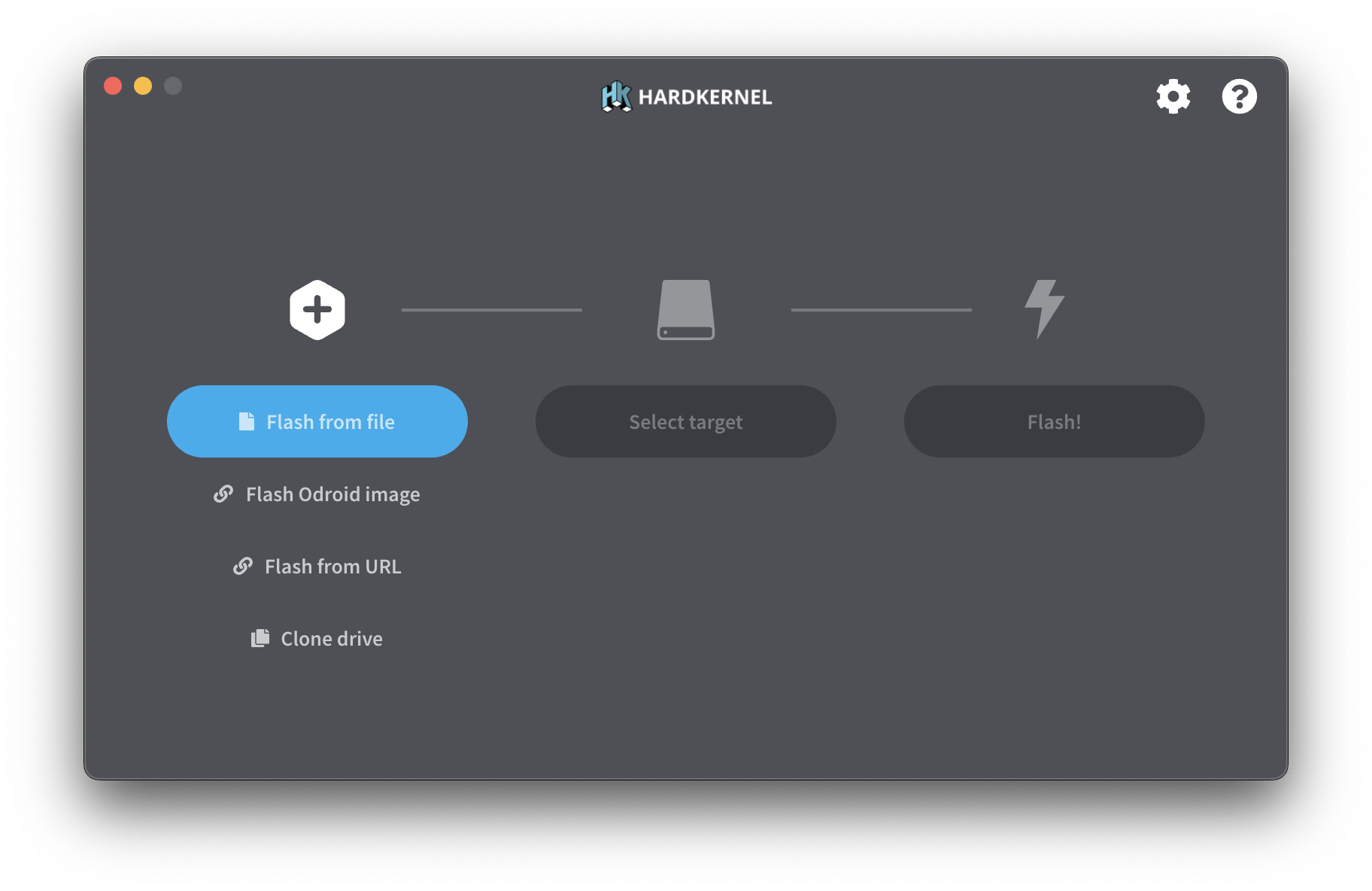
Armbian OS 설치
OMV를 설치하기 위해 OS를 선택할 때, 데스크톱 환경이 설치되지 않은 가벼운 서버 OS를 선택하는 것이 바람직합니다.
현재 오드로이드 공식 홈페이지의 Ubuntu 22.04 Minimal 이미지도 있지만, 이 가이드에선 더 안정적이며 OMV가 추천하는 Debian 베이스의 Armbian OS를 설치하도록 하겠습니다.
Armbian 홈페이지의 Odroid XU4 항목으로 가서 페이지 맨 하단의 Bullseye 이미지를 다운로드 합니다.
다른 Debian 11 이미지를 사용하셔도 됩니다.
오드로이드 XU4의 경우 "meveric" 님의 Debian 11 이미지가 있습니다.
- https://forum.odroid.com/viewtopic.php?f=96&t=44932
오드로이드 N2, C4, HC4 의 경우 "tobetter" 님의 Debian 11 이미지가 있습니다.
- http://docs.linuxfactory.or.kr/install/prebuilt_image.html
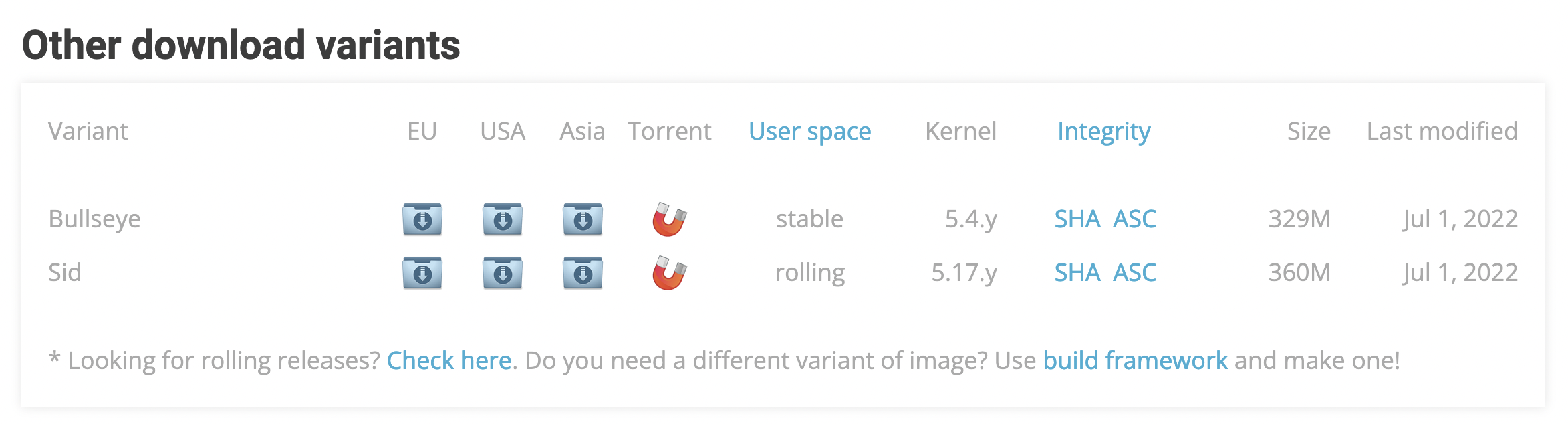
다운로드를 완료하셨다면 Etcher를 실행하고, PC에 MicroSD나 eMMC를 꽂아 OS 설치를 진행합니다.
- Etcher 에서 "Flash from file" 메뉴를 선택하고, 다운로드 받은 이미지를 선택합니다.
- "Select target" 메뉴에서 연결한 MicroSD/eMMC 스토리지를 선택합니다.
- "Flash" 버튼을 눌러 이미지를 MicroSD/eMMC에 설치합니다.



"Flash Complete!" 라는 메세지가 나타나면 성공적으로 OS를 설치한 것입니다.
준비된 MicroSD/eMMC 카드를 Odroid XU4에 꽂은 후 인터넷 선, 전원을 연결하여 부팅합니다. 충분히 5분 정도 기다립니다.
IP 스캔
충분한 시간이 있었으니 Odroid XU4가 준비되었을 것입니다. 인터넷 선이 연결되어 있어, 같은 공유기 내의 다른 기기에서 SSH를 통해 접속하여 초기 설정이 가능합니다.
Angry IP Scanner 를 다운로드하여 설치합니다. 이 프로그램은 Java Runtime이 필요하니, 없을 경우 각자 시스템에 맞는 JDK를 설치해야 합니다.
Angry IP Scanner를 실행하고 각자 맞는 private IP 대역을 입력해줍니다. 기본적으로 "192.168.0.0" 에 대한 값이 입력이 되어 있는데, 대부분의 경우 이 부분을 변경하지 않으셔도 됩니다.
그대로 "Start" 버튼을 누르면 현재 IP 대역에서 살아있는 컴퓨터들을 확인할 수 있습니다.

아쉽지만 Hostname이나 Ports 정보가 나오지 않네요. 의심이 되는 IP로 SSH를 접속해봅니다.
Armbian OS 초기 설정
각자 사용하는 SSH 클라이언트 프로그램이나, 터미널을 열어 SSH로 접속합니다. 초기 계정 정보는 "root"에 "1234" 입니다.
ssh root@192.168.0.43

"Welcome to ARMBIAN!" 이란 메세지와 함께 초기 설정이 바로 진행됩니다. 새로운 root 패스워드, 새로운 사용자용 계정, 사용할 Shell 종류 등 선택하고 넘어가시면 됩니다. 그럼 오른쪽 스크린샷처럼 쉘 프롬프트가 나타납니다.
본격적으로 사용하기 전 설치된 모든 패키지를 최신 버전으로 업데이트합니다.
sudo apt update && sudo apt full-upgrade -y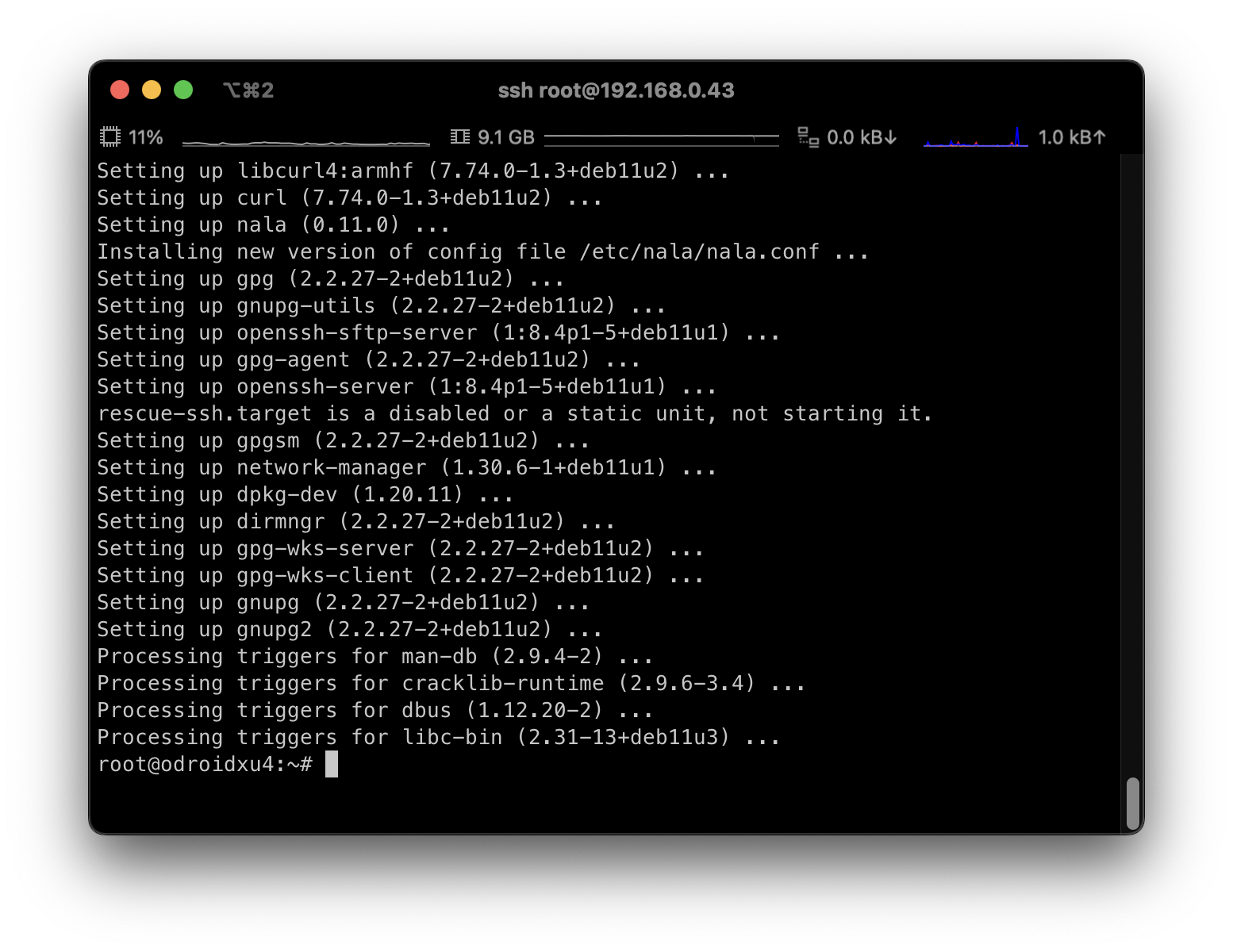
그리고 재부팅을 통해 초기 설정을 마무리합니다.
reboot"reboot" 명령어를 입력하면 Odroid XU4가 재부팅이 되니, 자동으로 SSH 연결이 끊어지게 됩니다.
OMV 6 설치
재부팅이 완료될 때까지 약 3~5분 정도 충분히 기다려줍니다. 그리고 초기 설정에서 만들었던 사용자 계정으로 다시 SSH 로 접속합니다.
ssh awesometic@192.168.0.43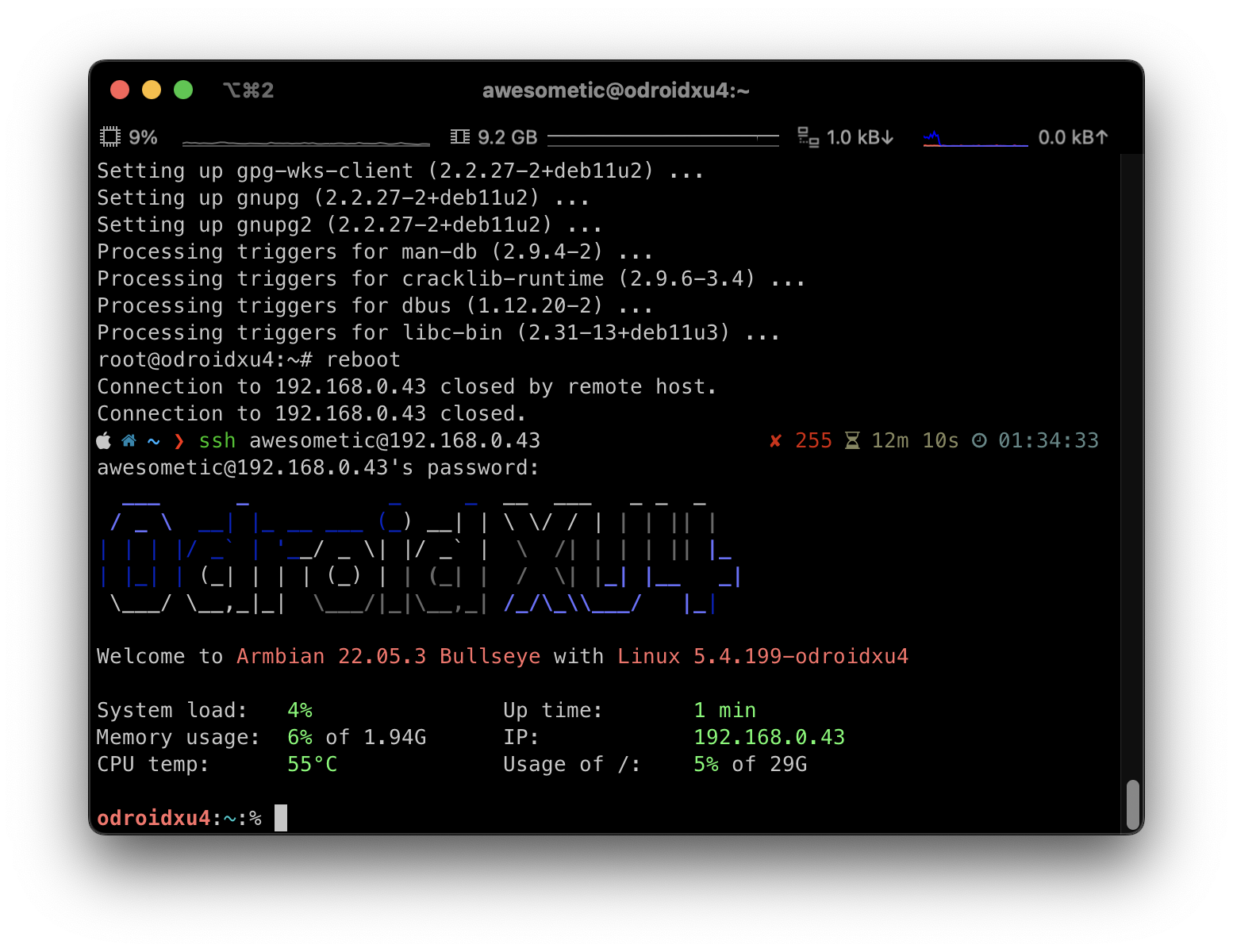
사뭇 다른, 깔끔한 모습이 보입니다. 바로 OMV 6를 설치해줍니다.
아래 명령어를 입력하여 자동으로 OMV 6를 설치하고 설정해줍니다. OMV 6가 꽤 큰 프로젝트이기 때문에 설치 시간이 오래 걸릴 수 있습니다.
이 명령어는 OMV에서 공식 지원하고 있습니다.
- https://github.com/OpenMediaVault-Plugin-Developers/installScript
sudo wget -O - https://github.com/OpenMediaVault-Plugin-Developers/installScript/raw/master/install | sudo bash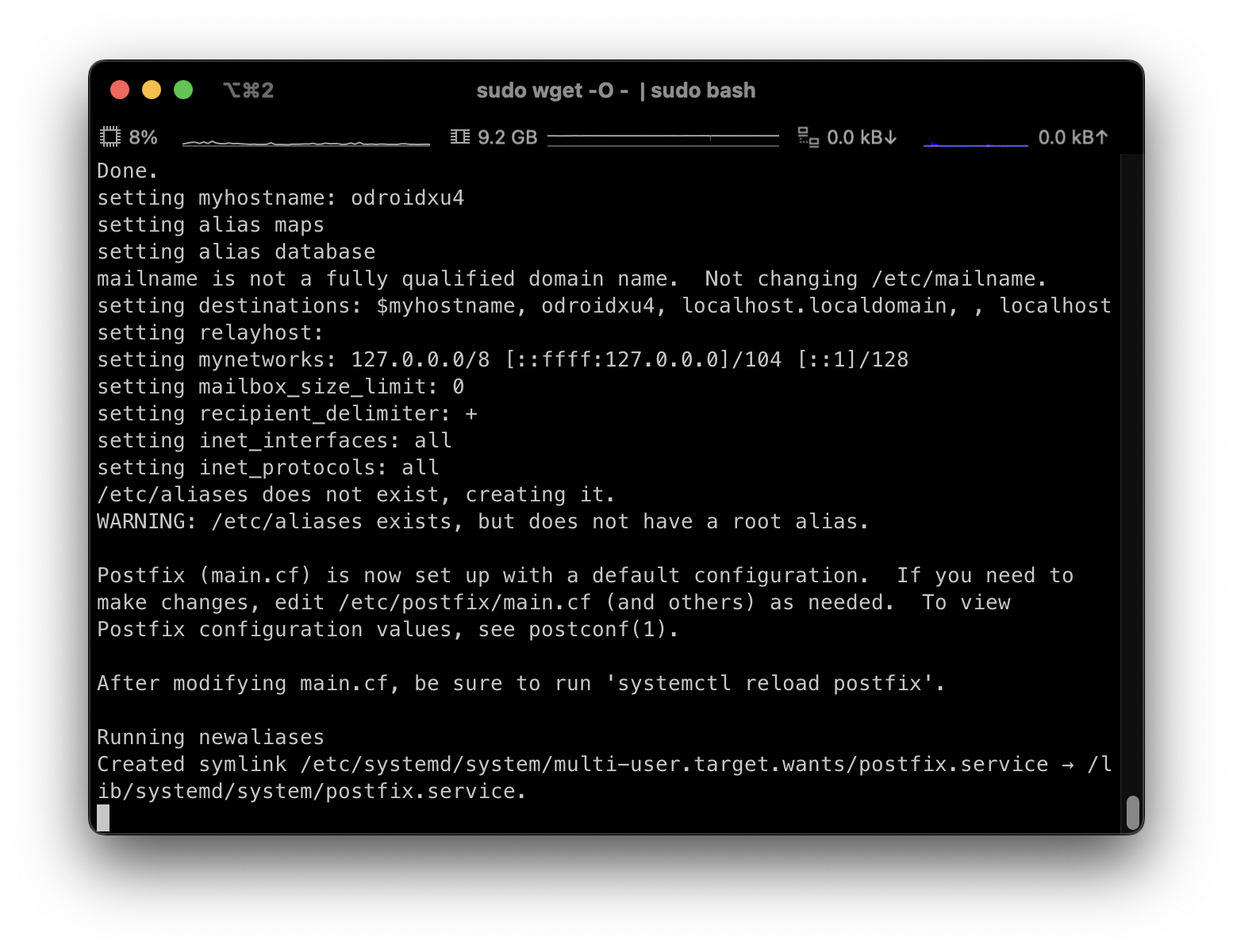

설치가 마무리되면 자동으로 재부팅이 됩니다.
OMV 6 접속
충분히 3~5분 정도 다시 기다린 후, 인터넷 브라우저를 열고 SSH 접속할 때 사용했던 IP 주소에 접속해봅니다.

위 스크린샷과 같은 화면이 나타난다면 모든 설치가 완료된 것입니다.
초기 관리자 계정 정보는 "admin" 에 "openmediavault" 입니다. 로그인하면 아래와 같은 화면이 나타납니다.

앞으로 Odroid XU4에 SSH 접속할 일은 많이 없을 것입니다. 모든 설정은 이 화면에서 이루어집니다.