- 환경: Odroid SBC + various HDDs
- 최초 작성: 2020-09-03
- 마지막 업데이트: 2020-09-03
- 글을 퍼가실 땐 꼭 출처를 남겨주세요. :)
SFTP 설정
Samba와 FTP는 분명한 한계가 있습니다. Samba는 같은 네트워크 안에선 유용하지만 밖에서는 활용하기 어렵습니다. FTP는 SSL을 적용(FTPS)하지 않는 이상 데이터가 암호화되어 있지 않아 스니핑을 당할 위험이 있습니다.
SFTP는 원격에서 서버의 파일들을 안전하게 접근할 수 있는 가장 간단한 프로토콜입니다. SSH 기반이라 안전하게 암호화 되어있고, 원격에서 파일에 접근하여 스트리밍이나 다운로드를 할 수 있습니다.
SFTP는 OMV 플러그인으로 제공되므로 플러그인 메뉴로 들어갑니다.

검색 창에 sftp 라고 검색하면 아래처럼 하나의 아이템만 나타납니다.

해당 항목을 누르고 위의 설치 버튼을 눌러 설치합니다.

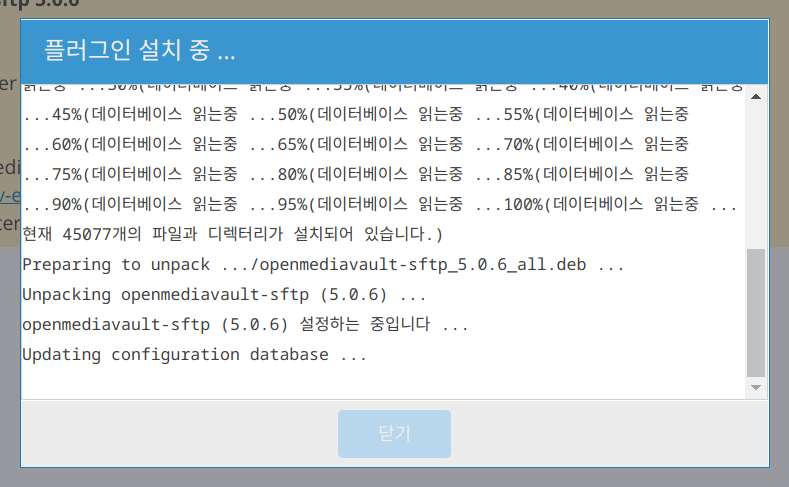

설치가 완료되면 자동으로 페이지가 새로고침 될 것입니다.
새로고침 후 왼쪽의 SFTP 메뉴로 들어갑니다.
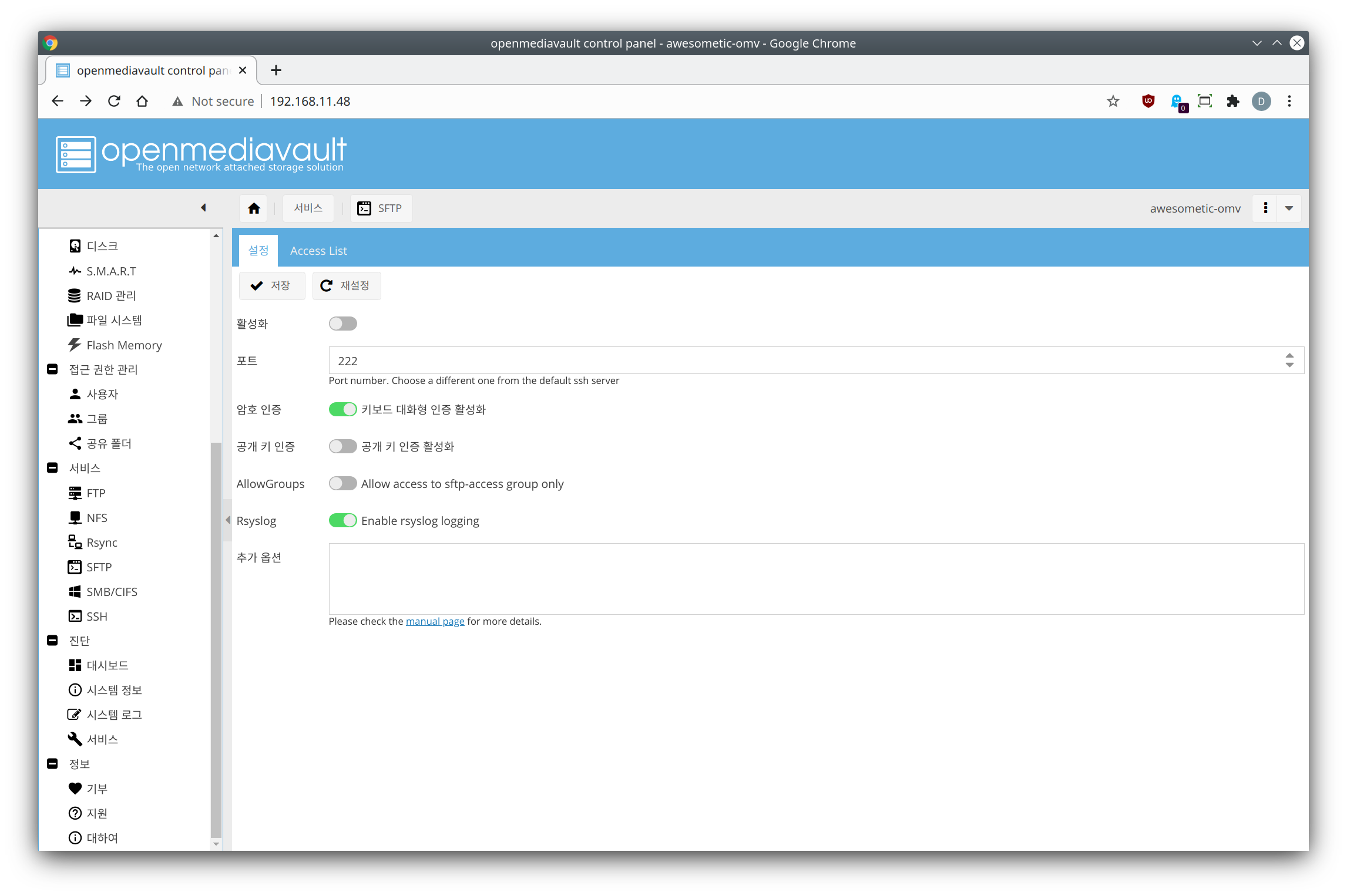
Access List 탭으로 들어가 SFTP로 공유할 디렉토리를 지정합니다.
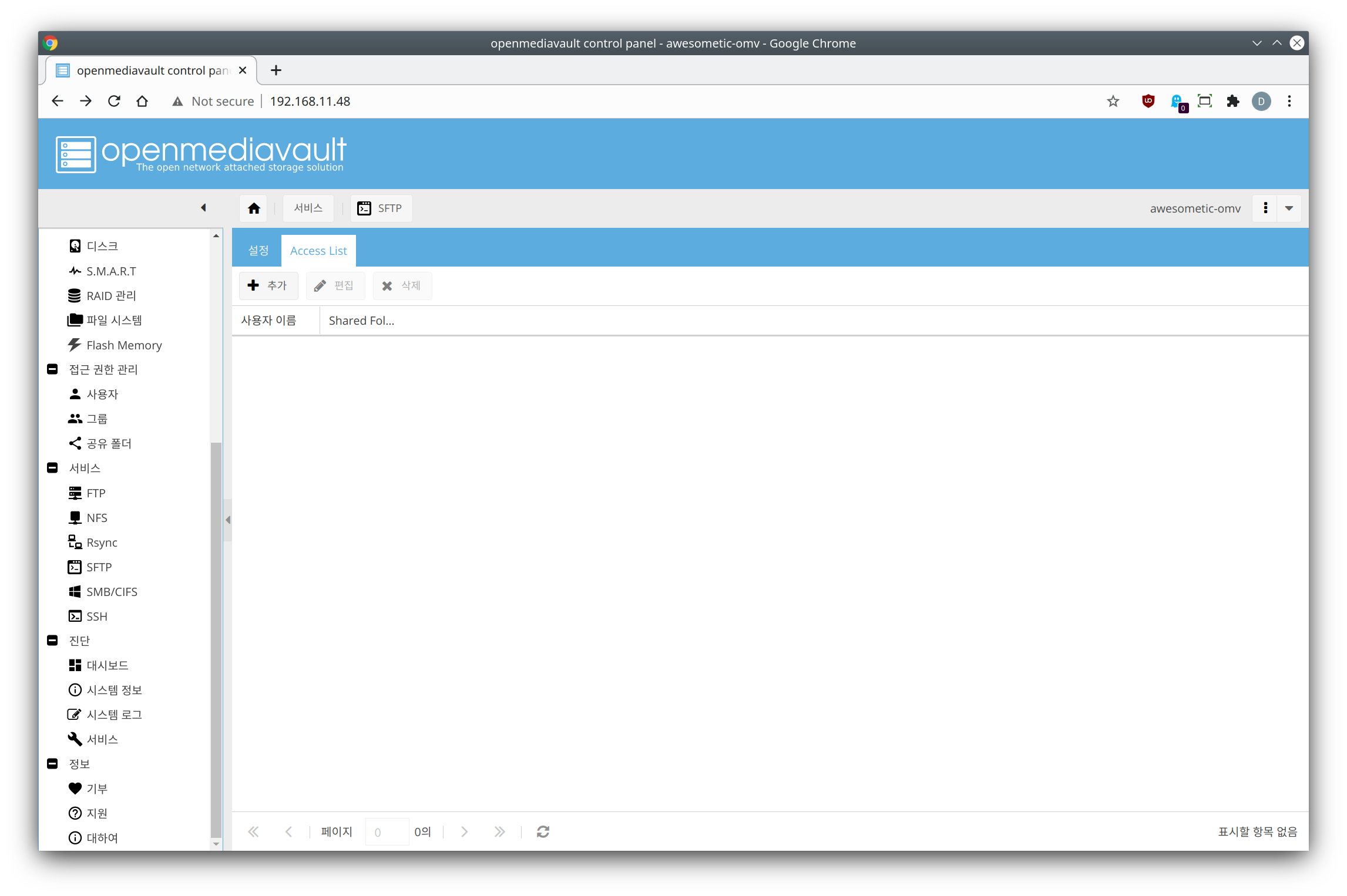
추가 버튼을 눌러 새로운 공유를 추가합니다. 사용자 이름 항목 오른쪽의 아래 화살표 버튼을 눌러 등록된 사용자 중에서 선택할 수 있습니다. 마찬가지로 공유 폴더도 지정해주세요.

저장 후 적용합니다.
다시 설정 탭으로 돌아와 활성화 후 저장 버튼을 눌러 SFTP 서비스를 활성화합니다.
원래 SFTP는 SSH의 내장 기능이기 때문에 SFTP 플러그인을 통해 사용할 필요는 없습니다. 하지만 OMV의 공유 폴더 개념을 활용하기 위해 SFTP 플러그인을 설치해 SFTP를 운영하는 것을 추천합니다. 공유 폴더의 권한을 따르며, sftp-access 그룹에 속한 사용자들만 사용할 수 있게끔 제한을 걸 수도 있습니다.

SFTP에 연결하기 위해서는 특별한 클라이언트 프로그램이 필요합니다. 안드로이드나 iOS 스마트폰에선 기본 파일 브라우저 앱을 통해 SFTP/FTP 서버에 연결할 수 있습니다. PC에서는 보통 FileZilla가 많이 사용됩니다.
밑에서 윈도우 시스템에 Samba처럼 네트워크 드라이브 형식으로 추가할 수 있게끔 도와주는 RaiDrive라는 프로그램을 소개해드리겠습니다.
RaiDrive 로 윈도우에서 연결
RaiDrive는 윈도우만 지원합니다.
RaiDrive를 다운로드 받아 설치합니다.
RaiDrive 다운로드 링크: www.raidrive.com/download
RaiDrive, The Best Way to the remote storage
RaiDrive makes cloud storage or NAS easily a local drive. You can open, edit and save files with your favorite applications without synchronization or browser.
www.raidrive.com
설치 후 실행하면 다음 화면이 나타납니다. 화면이 나타나지 않을 경우 모니터 오른쪽 아래의 작업 표시줄을 확인해 열어볼 수 있습니다.

추가 버튼을 누른 후 NAS 탭으로 갑니다.

SFTP를 선택하면 SFTP에 맞는 옵션들이 나타납니다. 아래 스크린샷처럼 OMV 서버 IP, 계정 정보를 입력합니다.
포트는 222번 포트로 사용하고, 경로를 /sftp/계정이름/공유폴더이름 형식으로 지정합니다. 이렇게 설정하지 않으면 마치 SSH로 접근한 것처럼 모든 디렉토리가 나타납니다.

확인 버튼을 눌러 연결합니다.


내 컴퓨터에 SFTP 라는 네트워크 드라이브가 생기게 됩니다. 여기에 테스트로 디렉토리를 하나 만들면, 공유 폴더로 지정된 폴더이기 때문에 다른 서비스들에서도 이 공유 폴더를 사용한다면 모두 그 디렉토리를 볼 수 있습니다.


RaiDrive는 거의 모든 네트워크 클라우드 서비스를 지원하는 프로그램입니다. NAS 운용 시 윈도우에서 SFTP 뿐만 아니라 FTP나 WebDAV, ipTIME 저장 공간도 하나의 프로그램으로 연결해 관리할 수 있습니다.
'NAS & ODROID > OMV 5 NAS' 카테고리의 다른 글
| OMV 5 NAS - Docker와 Portainer 설치 (4) | 2020.09.04 |
|---|---|
| OMV 5 NAS - MiniDLNA (가전제품 미디어 스트리밍) (0) | 2020.09.04 |
| OMV 5 NAS - FTP (단순 파일 전송) (0) | 2020.09.03 |
| OMV 5 NAS - Samba (네트워크 드라이브) (0) | 2020.09.03 |